干物妹!うまるちゃん ~干物妹!育成計画~ プラチナトロフィーを目指す
こんにちは。
最近PSVita買いました。
そこで真っ先に買ったのが干物妹育成計画。
発売から11ヶ月経ってました。この記事の需要あるかも微妙ですが。
前から欲しかったので一気にやりこみ、2日でプラチナ取りました。今眠いです。
久々のブログ更新も兼ね、一番周回の少ない、効率の良い巡り方を紹介します。
あらかじめ公式サイトなどでゲームシステムなどは調べておいてください。。

では本題に入ります。
プラチナトロフィーを目指す
トロフィー一覧はVitaトロフィーwikiさんの方で確認してください。
干物妹!うまるちゃん ~干物妹!育成計画~ - PSVita トロフィーまとめwiki
では、私がおすすめする順番から説明していきます。
1、外うまる以外のノーマルエンド、グッドエンドを巡る
ブロンズ・シルバーと並び、外うまるからシルフィンまであるこのシリーズ。
外うまるルートは後に同時取得できるので飛ばします。
この項目では最低でも6週する必要があります。
(ロードした際の後半の各キャラの選択肢のみの場面を0.5週とします。)
まず、家うまるから取っていきます。
始めてすぐに初めてのシリーズ5つは手に入ります。
家うまるはLvによって変動するそうですが、よく条件が分からないのですが、
4つのパラメータを均等に(一番低い物を優先して上げる)
する方式でやれば取れるはずです。全てが平均400くらいになると思います。
イベントパートにもコツがあります。
わざと交互に家うまるが出ても飛ばしてください。
どういう意味かと言うと、
イベントパートでは固定された日にヒロイン6人(内3人は同じだけども)の
内その日選ばれた3人を選ぶことができ、プラスぼんば、叶、アレックス
の内どれかを選ぶことができます。ので計4人選べます。
基本はぼんば、叶、アレックスを選んでください。
彼らを選ぶと回復アイテムが貰えます。
家うまるが出た場合、まず初めて出た時は選択、
次出た時はぼんば、叶、アレックスを選んでください。
これは、親密度を調節するためで、後の家うまるルートで
ノーマルエンドかグッドエンドをうまい具合に調節できるからです。
無論、家うまるが出なかった時はぼんば、叶、アレックスを選んでください。
育成が終了し、無事家うまるパートに入ったら、海に行った時の
最初の選択肢でセーブをしておいてください。
そこから、グッドエンドに行きたいなら全て親密度アップの選択を、
ノーマルエンドに行きたいなら全て親密度ダウンの選択をしてください。
これで周回の手間を大幅に省くことができます。
これを海老名、切絵、シルフィンのパートでも繰り返します。
次のパートに行く時、強くてニューゲームを使うと、強くてニューゲームが取れます。
それぞれのルートに行くためには
海老名 …家事
切絵 …運動
シルフィン…学力
を極端に上げます。どれかが0になっても大丈夫です。
それぞれが999になったらあとはベッドを出しておくと2回の行動で済みます。
ので、100が2つ、999が1つ、0が1つ、という具合になるはずです。
これでルート開始・乱入ルートコンプの2つのシリーズも外うまる以外獲得できます。
また、サウンドコンプリート、積極的にアイテムを買えば
アイテムコンプリートも獲得可能です。アイテムコンプリートを手に入れるなら
ベッドを使わず、それぞれのアイテムを使い、ひたすらポイントを貯める必要が
ありますが、いずれやっていれば手に入るのでベッドを使っても構いません。
項目1で手に入るトロフィーは28/37
2、育成エンドをコンプリートする
項目を設けたもののこれが最後の項目になります。
けどこれが一番面倒です。
この項目では最低でも6.5週する必要があります。
育成エンドの通りについては攻略サイトさんを参照してください。
先程の各キャラのエンド巡りで、
フリーター、ゲームディレクター、料理研究家、水泳選手、研究者
は達成しているはずです。(場合によってはフリーターは達成していない場合も)
どれを達成しているかはCGギャラリーで確認できます。
ではまず、売れっ子作家、女子サッカー選手、OL、ゲームコンパニオンを目指します。
各パラメータの進め方ですが、相殺分が無駄になってしまうので、最初は
海老名、切絵、シルフィンの時と同じように、どれかを500まで上げます。
全て500になったら、残り9日くらいだと思うので、ここでセーブします。
そこからは攻略サイトさんの育成ルートのパラメータの値の欄をご覧ください。
これで、4つの育成ルートが出せたはずです。
では次に、女優、海外ボランティア、国会議員、FXの達人を目指します。
攻略サイトさんの育成ルートのパラメータの値の欄をご覧ください。
どれか2つを999にしないといけないのですが、私の場合、
まず、学力を999まで上げ、そこでセーブ。
その後もう一方(運動or家事)も999にしつつ、
残り2つも100になるように調整しながらやると周回が省けます。
これをゲームでも繰り返しました。
100の調節はレベルの低いアイテムを使ったり、
うまるの機嫌を悪くしたりすることで微調整が可能です。
そして何故か全て外うまるルートに繋がるので、ノーマルエンドか
グッドエンドが獲得できます。どちらも取る必要は今はないです。
これで、4つの育成ルートが出せたはずです。
そして最後。プリンセスルートです。
全て900以上とのことですが、私は約900、約900、約880、約890でもいけました。
項目1で各スーツCが手に入っているはずなので、それを有効活用します。
(私は何故か手に入らなかったのでBでギリギリクリア。後にまた周回して回収という…)
少し面倒ですが、レベルが上がるたびスーツをA→B、B→Cと変えてください。
どれかが900以上になったらまたスーツを変えて別のを上げてください。
周回の中で一番時間がかかるのがこれです。
また、先程の外うまるルートで、それぞれ獲得していない
エンドを目指すようにしてください。
項目1で手に入るトロフィーは37/37
え…?プラチナ取ったじゃん…?
そうです。これでオシマイです。
シーン、CGも同時に回収し終わり、育成エンドも終わり、
外うまるルートもコンプしています。
この文だけ見ると簡単に見えますが、かなり時間かかります。
私のプレイ時間は20時間ほどでしたが、
紹介した手順でプレイすれば6~9時間ほどプラチナを目指すことができると思います。
※この目安は、全て文章をスキップした場合です。
トロフィーを集めるだけの人はかなり根気がいります。正直言うと面倒です。はい。
(私はファンなので集めましたが…)
ファンの方はストーリーを楽しみながらプレイできる、良作と思います。
何か質問がございましたら、Twitter@step_sleepまで連絡をお願いします。
それではまた。
余談書こうと思ったけど何書くか忘れた…
PC・Cドライブがどうしても増えない時の対処方法
こんにちは。
さて、今回はPCの容量の問題についてです。
何もしていないのに… 消しても消しても… という方向けです。
初心者のためにも色々解説をつけておきます。
実際にこの記事を書直前まで突然の容量の減少に悩んでいました。
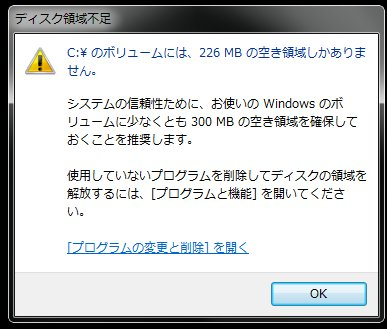
(こんな感じでした。やばい。)
では、早速段階を踏みながら解説していきます。
なお、ドライブはCとして話を進めます。
1、まずは自分で不要なファイルを手動で消す
これをやらずに容量が増えないとは言わせません。
タスクバーのホームボタン(windowsのマーク)を押して
「コンピューター」を押してください。
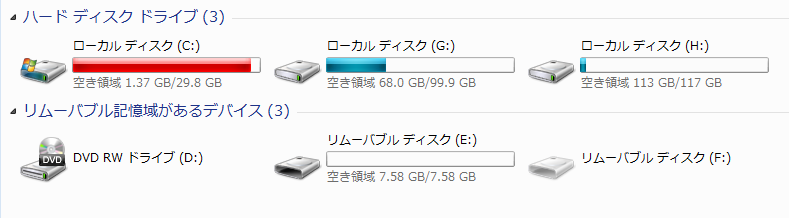
するとこんな感じの画面が出るのでローカル ディスク(C:)を押してください。
Program Fileとか色々あるので1つずつ覗いてみてください。
ここでポイントですが、容量が大きい順に表示してみてください。

このサイズというのを押せば、サイズが大きい順になります。
注意:このようなTrustedInstallrやAdministratorと出る
ファイルは絶対に消さないでください。
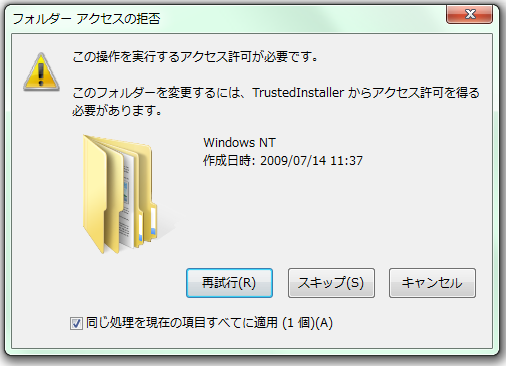
PC自体が動くかなくなる可能性があります。
普通は消せませんが強引に消すことはできるので書いておきます。
不要なファイルを消してもダメ、というときは次のステップへ。
2、ディスクのクリーンアップを行う
他のサイトさんでも書かれていますがこれは大事です。
先ほどのローカル ディスク(C:)の上で右クリックすると
プロパティと出るのでそれを押します。

するとディスクのクリーンアップ(D)とあるのでそれを押します。
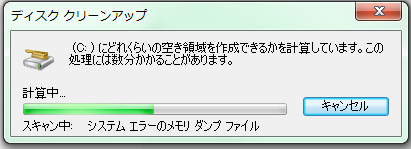
どれくらい不要ファイルがあるか計ってくれます。
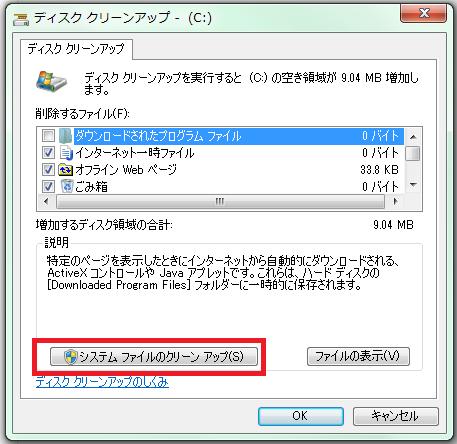
しばらくすると計算し終わるのでシステム ファイルのクリーン アップ(S)を押します。
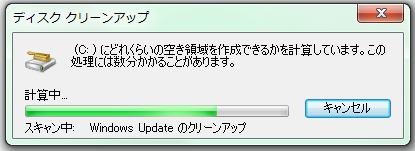
するとまた計算し始めるのでまたちょっと待ってください。
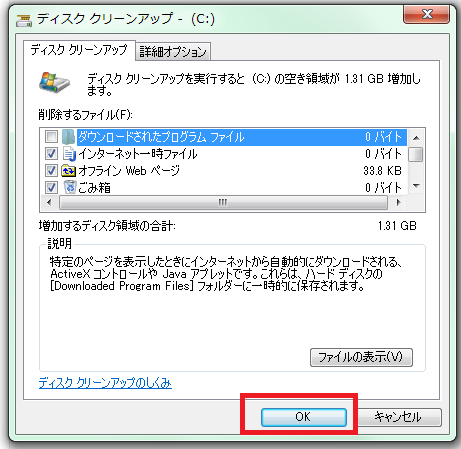
また似たような画面が出ますが今度はOKを押してください。
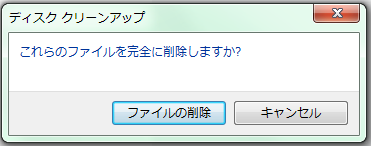
警告が出ますがファイルの削除を選択してください。
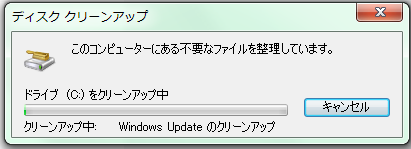
すると削除を開始します。
しばらくすると勝手に終わってます。
私の場合、大して増えませんでしたが。
これでもダメ、という方は次のステップへ。
3、隠しファイルを表示する
ファイルの中には通常は表示されない隠しファイルという厄介なのがあります。
先ほどのコンピューターを開いて、左上に整理というのがあるので、それを押すと
フォルダーと検索のオプションというのがあるのでそれを押します。
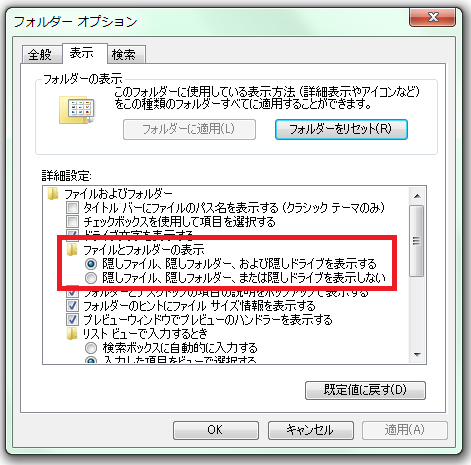
上を全般から表示にすると、ファイルとフォルダーの表示という欄に
隠しファイル、隠しフォルダー、および隠しドライブを表示する
とあるのでそこにチェックを入れます。

するといたるところにうっすらとしたファイルが出ると思います。
それらを総当りで探してみてください。
変な警告が出ないのはある程度消しても大丈夫です。
(変な警告というのは先ほどのTrustedInstallerとかで、アクセス許可がどうのこうのとかは大丈夫です、)
なお、名前にMicrosoftと入っているのは消さない方がいいです。
この隠しファイルで私は1GB近く減りました。
これらを行っても全く効果が無い場合、もう初期化しかないと思います。
重要なファイルは別のドライブに預け、
PCを初期化すれば嫌でも変なファイルは消えます。
こんな私ですが何か質問があればTwitterかコメントでお願いします。
ではまた。
GROOVE COASTER(AC) 初理論値のすゝめ
!注意!
本記事はかなり内容が古く、削除された曲まであります。参考程度にどうぞ。
気が向いたら新しく書きます。
2018/04/17
こんにちは。
グルコス3になってからPERFECTが追加され、
理論値を意識することが増えたのではないでしょうか?
そこで、今回は初心者向けに、初理論値におすすめな曲を紹介しようと思います。
勿論、初S+、初S++にもおすすめです。
ただし、気をつけてほしいのが
クリア難易度(数値)≠理論値難易度
ということです。
紹介するごとに難易度が上がっていきますので、
まずは上の方の曲からがおすすめです。
あくまで参考程度にどうぞ。
ここで紹介する曲は基本、同じリズムで叩き続けるような譜面が多いです。
曲名の後にある( )は難易度です。
(S=Simple N=Normal H=Hard EX=Extra)
1、弱虫モンブラン(S)

これは初めてにはかなりおすすめです。
アドリブもほぼヒットと同じ間隔で、全体的にホールドが多いので
慎重にやれば理論値取れると思います。
2、I CANNOT APE(S)

弱虫モンブランよりヒットが多くなっていますが、
これもヒットと同じ間隔で叩けば大丈夫です。
最後らへんのヒットがやや取りにくいです。
3、World Collapse(S)

アドリブが上の2曲に比べ増え、軽く回ったりもするので注意です。
ヒットやアドリブの間隔は基本的に変わらないので、
惑わされないようにしてください。
4、morning haze(S)

全体的にゆっくりです。
ややアドリブがきつい位置にありますが、
全体の判定の広さは良い方だと思います。
5、オレンジ(S・N)

弱虫モンブラン、morning hazeの強化版みたいな感じです。
アドリブはかなり少ないものの、上の3曲にはない遅い独特のリズムがあります。
個人的にはS・Nともおすすめです。
ただし、最後のアドリブはかなり変なタイミングなので注意です。
6、Queen of rose(S)

やや視野難な譜面です。
ヒット、アドリブは同じ間隔の部分が多いですが、BPMは早めです。
上の曲で理論値を出せていれば難しくはないと思います。
(この動画では最後らへんが一瞬早くなっていますが、実際は前後と同じ早さです)
7、千本桜(S)

あの千本桜です。まさかのジャケット変更。
全体的に早い曲で、ヒットも間隔通りじゃないとこもあります。
この中で1番難しめと思います。
8、Disco Descent/Mausoleum Mash(S・EX)

SimpleよりExtraがおすすめで、Extraは無論ネタ譜面です。
Simpleは同じ間隔で叩き続けるだけです。
Extraは一見覚えゲーみたいな感じですが、実は簡単です。
Extraにはノクチ式と呼ばれる方法を使います。
簡単に言うと、→↑は↗でも入力することができ、
反対の←↓等も↙で処理することができます。
ノクチ式のパターンはいくつかありますが、どれでもokです。
あとは最初のアドリブと途中の4連アドリブが決まれば大丈夫です。
以上、私のおすすめな8曲を紹介しました。
取る時のポイントは、ホールド中にも間隔を片方のブースターで取ることです。
(特にMISSになったりしないため)
余談ですが、私が初めて取った理論値は「M.S.S Planet(S)」でした。
あまりおすすめはしません。
何か質問等あれば、Twitter@step_sleepまでお願いします。
他のおすすめ曲があればそちらもお願いします。
ではまた。
簡単・デスクトップキャプチャーのやり方
こんにちは。
今回はあの動画実況とかでも使われている
デスクトップキャプチャー
のやり方を説明したいと思います。
(今回はキャプチャだけで、実況の声とかは入れません。)
なお、話はwindowsとして進めます。
まず、AG-デスクトップレコーダーというのをダウンロードしてください。
Windows7~10は最新バージョン、それ以前は旧バージョンをダウンロードしてください。
環境にもよりますが8秒程でダウンロードできると思います。
するとこんな感じだと思うのでファイルを解凍してください。
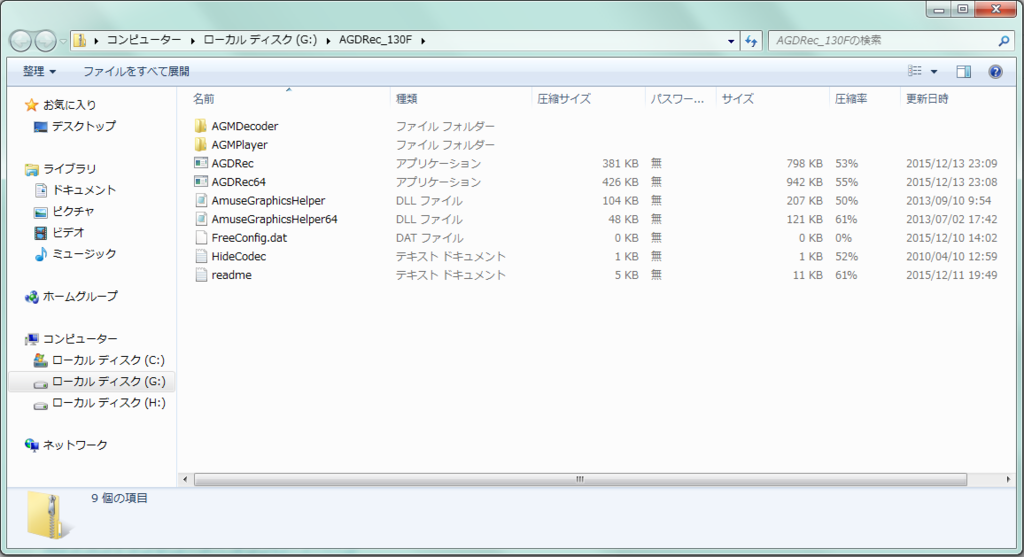
zip形式なので大体解凍できると思います。
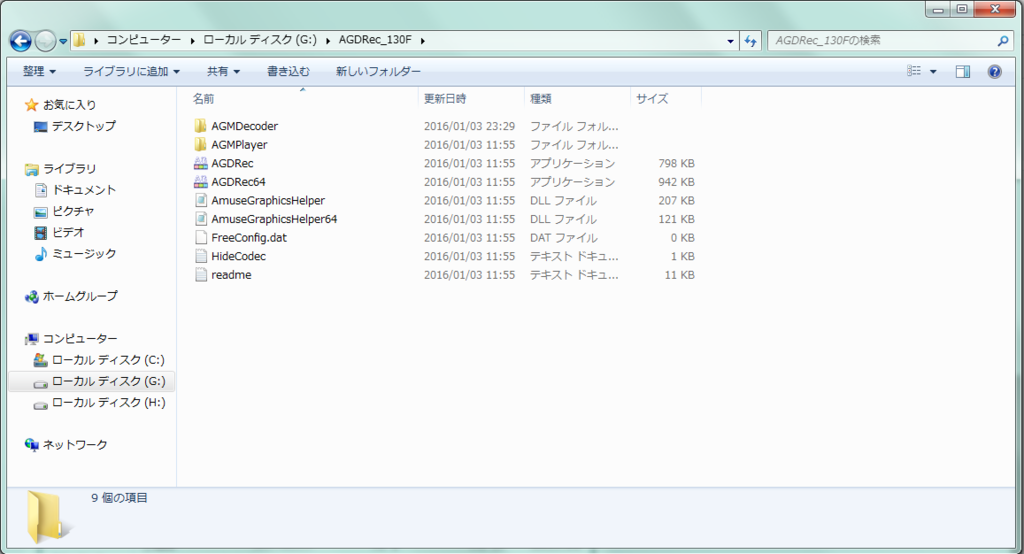
readmeには目を通しておきましょう。
32bitの方はAGDRec、64bitの方はAGDRec64を起動してください。
最初にこんな画面が出ると思いますが、後が楽なmp4で録画してみてください。
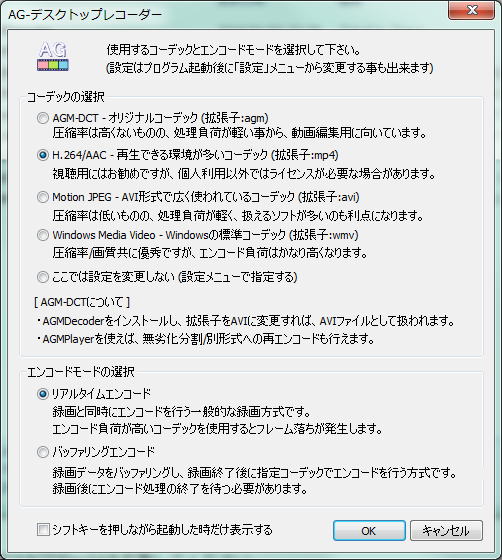
起動するとタスクバーの隠れているインジケータの所の横にいるので、
右クリックしてください。
(暫く操作しないとインジケータの所に入ります。)
右クリックするとこれが出ると思います。
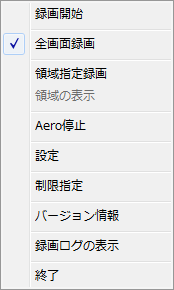
全画面で録画したい場合はそのまま「録画開始」、
部分的に録画したい場合は「領域指定録画」を押してください。
「領域指定録画」を押すと範囲を指定できます。

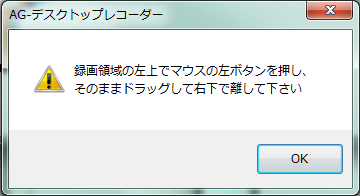
すると黄色い枠で指定できるのでマウスで指定してください。
ミスした場合はサイズ調整が出来るので調整してください。
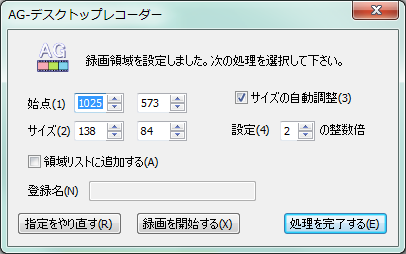
録画を開始するとデスクトップに「AGDRec」が生成されます。

録画中は開けません。
また、1つのタブを録画するというのはできません。
のでゲームを録画したりする場合はしっかり位置を固定してプレイしてください。
録画中は動きがやや鈍くなります。
録画を完了したい場合は「録画停止」を選択してください。
途中でミスをした場合はFree Video Editorがおすすめです。
これで簡単にカットできます。
これで大体のやり方はお分かりいただけたと思います。
なお、この動画をTwitterに上げる場合、互換性がないと弾かれてしまいます。
そこで互換性のあるmp4にするため、YouTubeを使います。
動画をそのままアップロードしてください。
とりあえず非公開設定にしてのアップをおすすめします。
アップが完了したらYoutube動画ダウンロードサイト、Offlibertyを使います。
Offliberty - evidence of offline life
私も使っていますが特にウイルスが出たことはないので安心して使ってください。
動画の長さと処理の時間は比例していますが、3分程度ならすぐできます。
これでVideoを選択すると、ダウンロードされます。
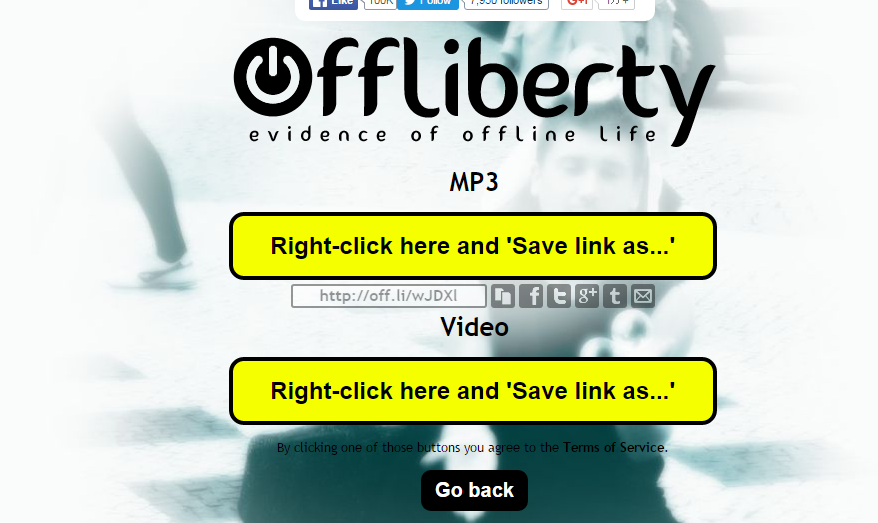
右クリックで好きなところにダウンロードされます。
あとはTwitterに上げるだけです。
何か質問があれば私のTwitterまでどうぞ。
それではまた。
About the Twitter Translation Center
こんにちは。
Twitterユーザーのみなさん、Translation Centerって知っていますか?
要するに翻訳センターって意味です。
でもやり方がわからない!って人のために使い方を書こうと思いました。
調べてみましたがやり方を書いているとこがなかったので。
私も最近はじめたのですが…
それでも大体のことが分かったので、知っている範囲で書きます。
なお話はPC版として進めます。
まずは翻訳センターにログインしましょう。
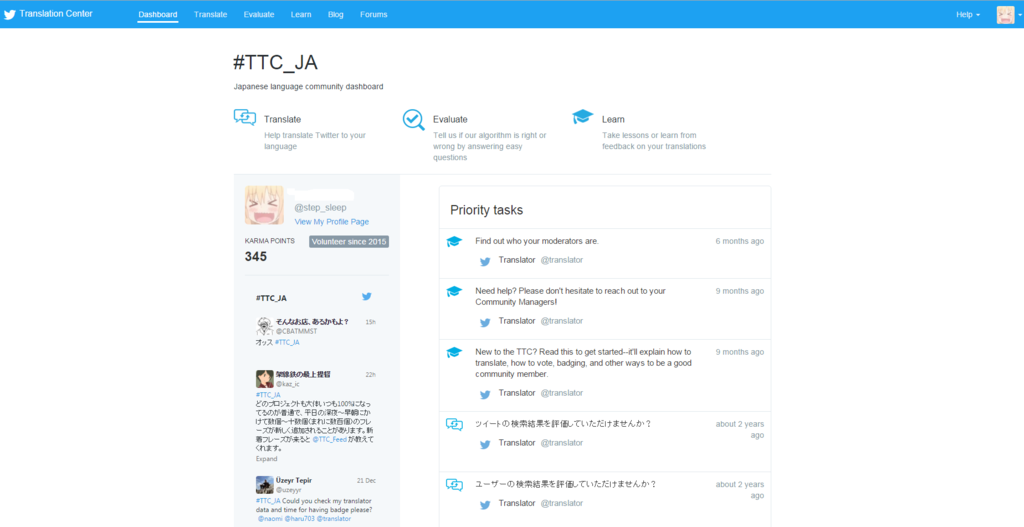
そしたらこんな感じの画面が出ると思います。
上のTranslateを押すとChoose a project to start:と出ます。
(意味が分からないなら翻訳はやめておいたほうがいいです。)
では適当にTwitter.comを選択したいと思います。
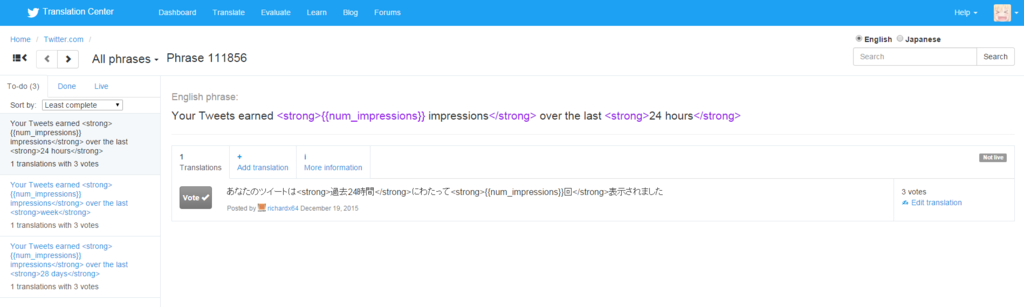
そして一つ。
恐らくあなたが翻訳しようとした時は翻訳しても無意味と思います。
解説します。
Choose a project to start:の下に色々出ると思います。

この画像では全て100%(N/A)になっていますが、これはつまり
全てのフレーズが翻訳済み
ということです。
えっ?ってなりましたよこれ。
過去のフレーズを翻訳することもできますが
はっきり言ってほぼ無意味だと思われます。
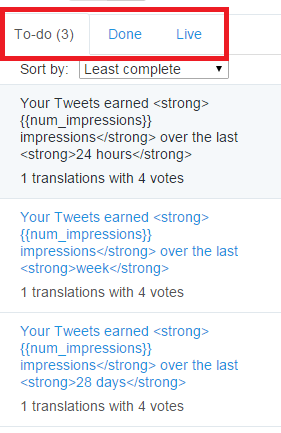
左側のこの部分です。
To-doというのが未翻訳(投票受付中)、後2つは過去のフレーズです。
投票については後ほど。
translationsというのが翻訳された数、votesが全体の投票された数です。
なお、1つでも正確な翻訳が入っていれば、あなたが
翻訳してもあまり意味はないです。
えっじゃあTo-doが全て翻訳されてたら意味無いじゃん…
なんですが、
平日の深夜から早朝にかけて数個~十数個、たまに数百個のフレーズが新しく追加
され、新着フレーズが来ると @TTC_Feed が教えてくれるそうです。
私の感覚では3~4日に1回新着フレーズか来ているような気がしますが…
では翻訳の方法を解説します。

translationsの横のadd translationsを選択すると翻訳の文が書けます。
そして右下の青いボタン、Submit translationを押すと投稿できます。
また投票についてですが、投票は英語でvoteです。

Voteのボタンを押せば投票できます。
なお、一定期間でのvote数でそのフレーズの翻訳結果が決まります。
要するに1番投票を獲得しろってことですね。
【2016/2/7追記】
Voteを自演する人もいたみたいですが、APPROVED TRANSLATIONSは
TTCの中の人が直接決めるため大して意味はないです。
また、画像のように過去のフレーズにはVoteがないものがありますが、これが
1番投票を獲得した翻訳となっています。
これで大体の翻訳のやり方は分かったのではないでしょうか?
続いてはプロフィールです。
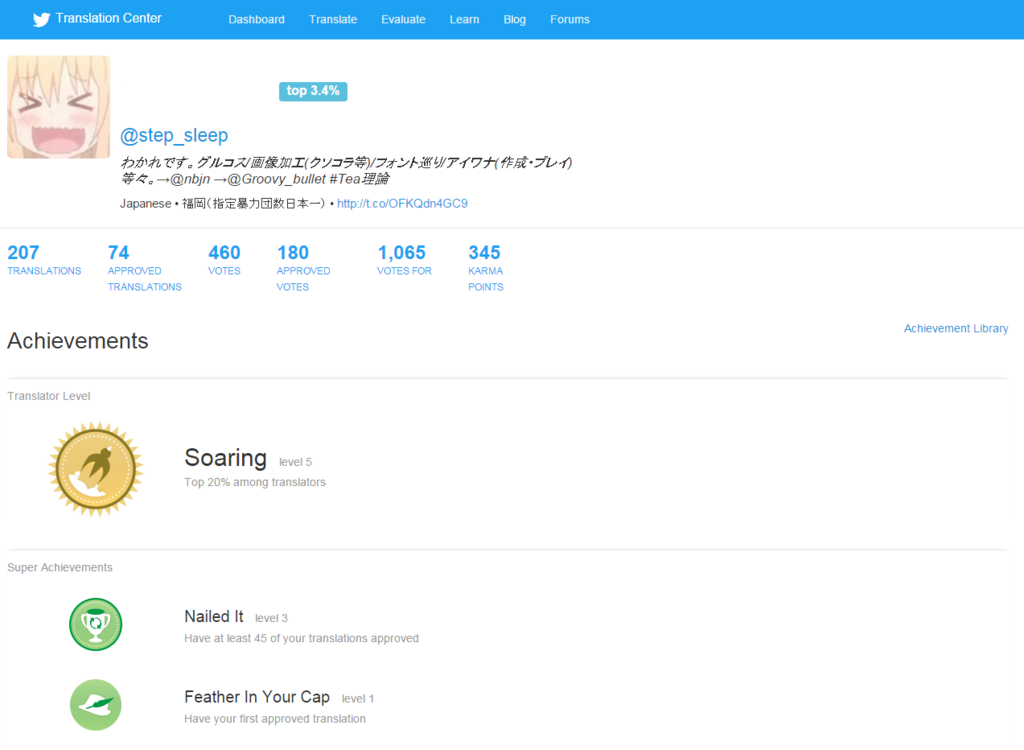
それでは、まずはAchievementsより上から説明したいと思います。
TRANSLATIONS…自分が翻訳した数です。
APPROVED TRANSLATIONS…自分が翻訳した中で1番になった数です。
VOTES…自分が投票した数です。
APPROVED VOTES…自分が投票した中で1番になった翻訳の数です。
ただ、To-doに投票しないと増えないのが注意です。
VOTES FOR…自分の翻訳がvoteされた数です。
KARMA POINTS…活動していく中での、いわば経験値みたいな物です。

また、KARMA POINTSはトップページの部分にも載ります。
Volunteer sinceは、そのままの意味ですね。
上の青いTOP ○○%について…
TOP ○○%は活動していく中で、上がる(数値的には下がる)ようになっています。
上がれば上がるほど自分が翻訳センターに貢献しているかが分かります。
また、上がると翻訳者バッジが手に入ります。
【2016/6/16追記】
ついに翻訳者バッジを取得しました!
画像はPCからですが、スマホ版からでも確認できるようです。

名前の部分の青い地球が翻訳者バッジです。
昔は簡単だったようですが、今はTOP 0.10%
くらいにならないと入手できないようです。
【2015/12/23追記】
制度が変わって今はTOP 0.44~0.36%辺りだそうです。
【2016/6/9追記】
また制度が変わったようです。
Twitter公式ブログによると、
カルマ300Pでバッジ取得、カルマ10000Pでバッジの永続的な表示
になるそうです。
カルマ制になりかなり楽になりました。
それでも永続的な10000Pはきついですが。
この制度は【2016/6/15(原文On June 15th)】から行われる模様です。
【2016/6/23追記】
追記だらけになってしまいましたが、また1つ。
最近バッジの付与がカルマ制度になり粘れば前に比べれば簡単に取得できるようになりました。
そこで最近、いわゆるアルファツイッタラーの部類のユーザーがバッジ欲しさに
不用意に、大量に過去の文に翻訳・投票している気がします。人のこと言えないけど。
しかしいくら過去の文を翻訳・投票してもカルマはほとんど増えません。
まぁBabel fishとBox checkerのランクを増やしたいなら効果ありですが。
バッジは地道に毎日チェックして翻訳・投票すれば遅くとも半年くらいで手に入ると思いますよ。
続いて、Achievementsより下を解説します。

これは、自分のTOP ○○%によって変動していきます。
昔のTranslation Centerに何があったかは知りませんが、
今ではZen Masterは取得できないそうです。
【2016/2/7追記】
Zen Master(モデレーター)が取得できないのは、この日本のTTCが特例で、
Twitter社の人によって運営されているため、一般の人はなれないそうです。
なお、毎日やっているとSoaringまでなら意外と簡単に取得できます。
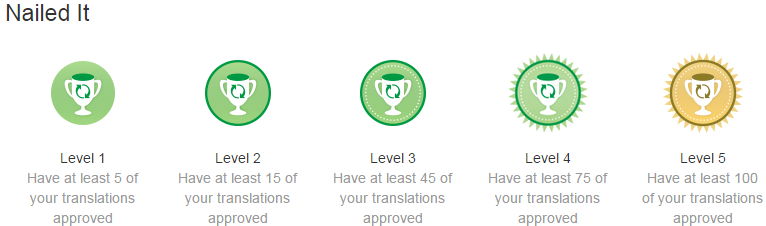
これは、自分の翻訳が1番になった数らしいです。
APPROVED TRANSLATIONSで次までいくつか確認できます。
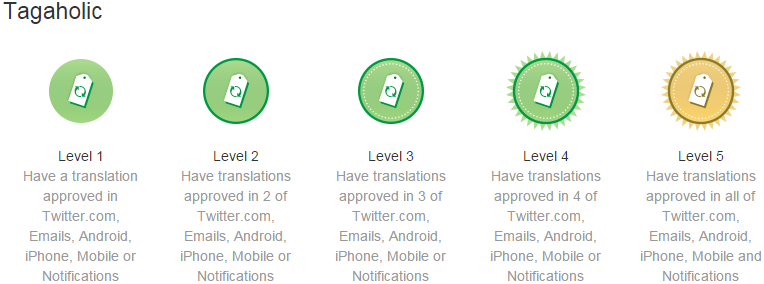
これに関しては私も取得していないため、条件が分かりません。
情報提供をお願いします。
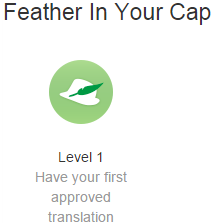
これは、Nailed Itと同じく、自分の翻訳が1回でも1番になった数らしいです。
Nailed Itを取得しているなら、必然的に取得しているはずです。
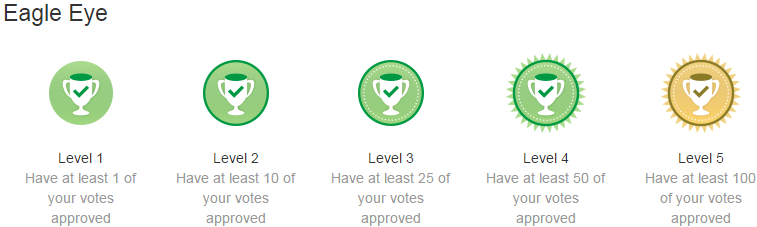
これは、自分がvoteした翻訳が1番を取った数だそうです。
To-doでフレーズのうち、1番voteを獲得している翻訳をvoteし続けていると
すぐに取れると思います。
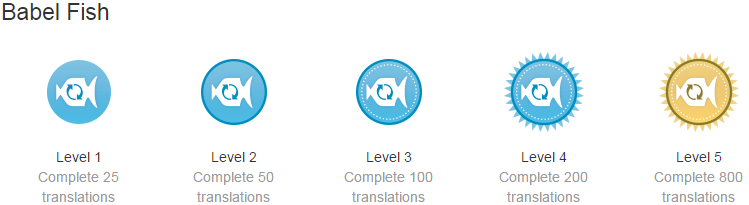
これは、1番になったなど関係なく、ただ翻訳した数だそうです。
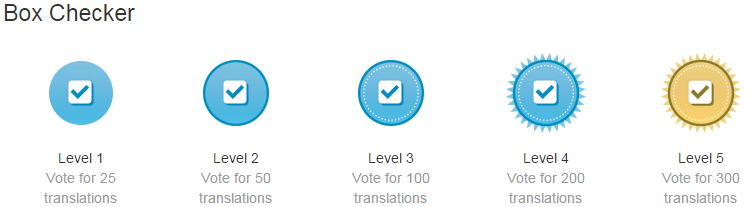
これも、1番になったなど関係なく、ただvoteをした数だそうです。
なお、下2つに関してはTo-doに翻訳、voteじゃなくてもカウントされる模様です。
最後に#TTC_JCについて紹介します。

メインページの左にあるはずです。
#TTC_JAとは、翻訳者達のコミュニテイタグで、意見などをツイートします。
また、#TTC_JAで質問してみるのもいいです。
私もこのタグにお世話になりました。
まだLearnなど、コンテンツはありますが一旦この記事は終わらせていただきます。
ミス指摘、情報提供をしてもいい、という方がおられれば、私のTwitter
@step_sleepまで連絡をお願いします。
1から始めるクソコラの作り方
ここでは私の1年でやってきたクソコラの作り方を書きます。
パソコンですので、気をつけてください。
私流のやり方ですので、あくまで参考程度にどうぞ。(PCはwinとして進めます。)
- 必要なソフト
ペイント(winPC初期機能)
手軽に透過.png
FireAlpaca
JTrim
それぞれの需要は後々紹介します。
それではコラを作りながら解説していきたいと思います。
ちなみに、ネット上の画像として撮れない物はキーボード上の
「PrtScn」というとこを押せばスクリーンショットが撮れます。

とりあえず、オリジナルわかり哲也を作ろうと思います。
目標時間:30分(素材があるなら5分)
まずはわかり哲也本体とわかるの文字をペイントで切り抜きます。
地道な作業が嫌いな方は後で楽な方法を紹介しますが、
とりあえずペイントやってみてください。
大体2つ合わせて20分もあれば切り抜けれると思います。
ミスをしてしまったらここを押して戻しましょう。
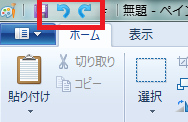
では背景真っ白の2つの画像ができたと思います。
そして、白いいらない部分を「透過」したいと思います。
ここで手軽に透過.pngを開いてください。

白い部分を透過します。
白と言っても、目では判断できないほどの微妙な色の差があるので、
透過する判定を変更します。(赤枠の部分)
大体白一色に見えるところは20もあれば大丈夫です。
この数値を上げれば先ほどのわかる哲也の背景を一括で透過できたりします。
次に塗りつぶします。(青枠の部分で選択)
最後に上の!マークを押すと綺麗になるので押してください。
これで透過完了です。


では、これにサイズの合う好きな背景画像を見つけてください。
ではこの3つを合わせたいと思います。
ここでFireAlpacaを起動します。
広告が出ると思いますが一度閉じると出なくなります。

まずは背景をそのままD&Dし、次にレイヤーと書いているところに
D&Dしてください。
それ以外のところにすると合成できません。
それぞれの位置に合わせると保存で完了です。
このコラでは使用しませんでしたが、JTrimの使い方を説明したいと思います。
JTrimは、画像を回転したいときに使います。
好きな方向に回転できるので大変便利です。

この任意角度回転というところを押すと回転できます(赤枠)
回転した画像は保存すると回転した部分が
灰色になっていますので透過するのがお勧めです。
主にこのような流れで作っています。
コラを作るうえでもっと楽な方法があると思いますが、
それはあなたが探してみてください。
ーーーーーーーーーーーーーーーーーーーーーーーーーーーーーーーーーーーーーーー
おまけ ~GIFを作る~
GIFをご存知でしょうか?
GIFというのはTwitter等で見たことがある方も多いと思いますが、
画像が動く画像形式です。
下にGIFと書いていると思います。
ここではそのGIFを作ってみたいと思います。
今回GIF作成にはGiamというソフトを使用します。
まずは繋げる画像を用意してください。
何枚でもいいですが、Twitter容量上限の3MB以内が推奨です。
サイズはできるだけ同じにしてください。
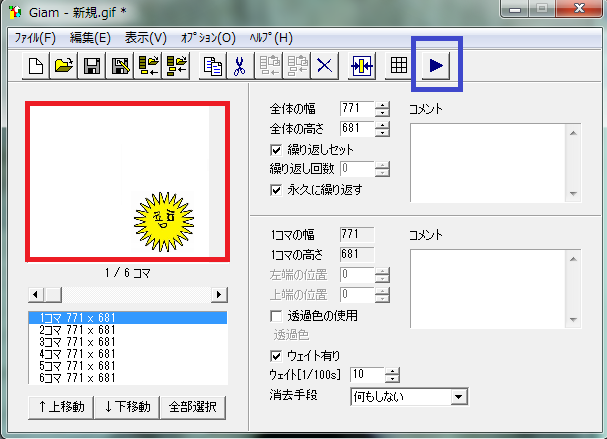
赤枠の部分にD&Dで画像追加、青枠の部分で動くかテストできます。
また、容量が大きいという方にはサイズ縮小サイトがあります。
ja.bloggif.comhttp://ja.bloggif.com/resize
いかかでしたでしょうか?
参考になれば幸いです。
使用ソフトDLリンク(全て無料です)
手軽に透過.png
手軽に透明png 透過png簡単作成フリーソフト(透過gifは作れません)
FireAlpaca
JTrim
http://www.woodybells.com/JTrim.html
Giam
何か質問があれば
Twitter @step_sleep までどうぞ。
最後まで閲覧ありがとうございました。