簡単・デスクトップキャプチャーのやり方
こんにちは。
今回はあの動画実況とかでも使われている
デスクトップキャプチャー
のやり方を説明したいと思います。
(今回はキャプチャだけで、実況の声とかは入れません。)
なお、話はwindowsとして進めます。
まず、AG-デスクトップレコーダーというのをダウンロードしてください。
Windows7~10は最新バージョン、それ以前は旧バージョンをダウンロードしてください。
環境にもよりますが8秒程でダウンロードできると思います。
するとこんな感じだと思うのでファイルを解凍してください。
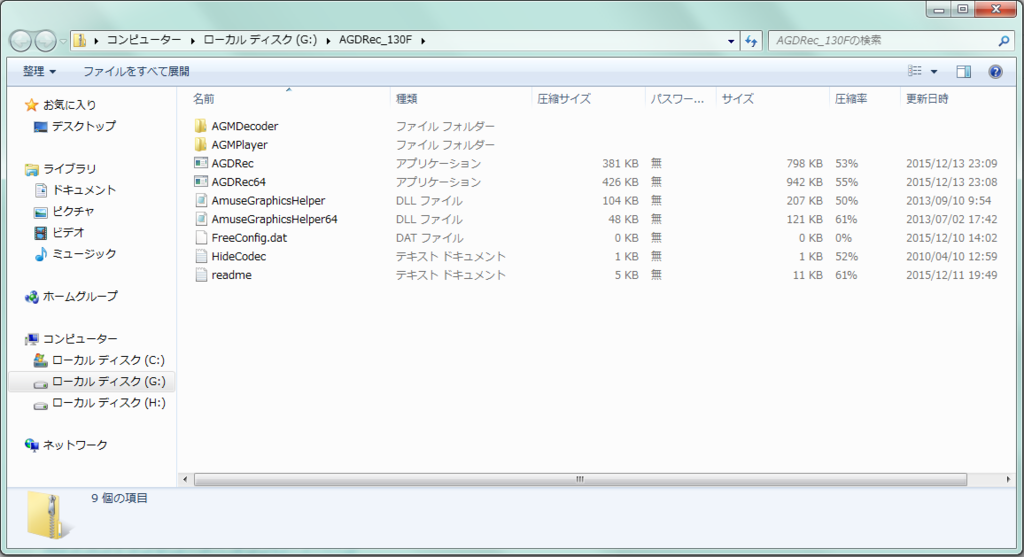
zip形式なので大体解凍できると思います。
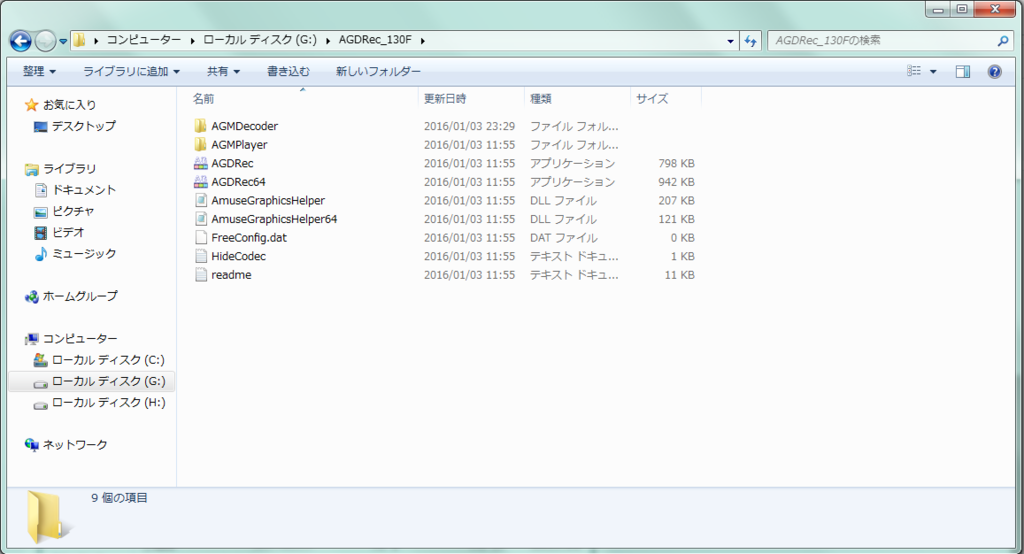
readmeには目を通しておきましょう。
32bitの方はAGDRec、64bitの方はAGDRec64を起動してください。
最初にこんな画面が出ると思いますが、後が楽なmp4で録画してみてください。
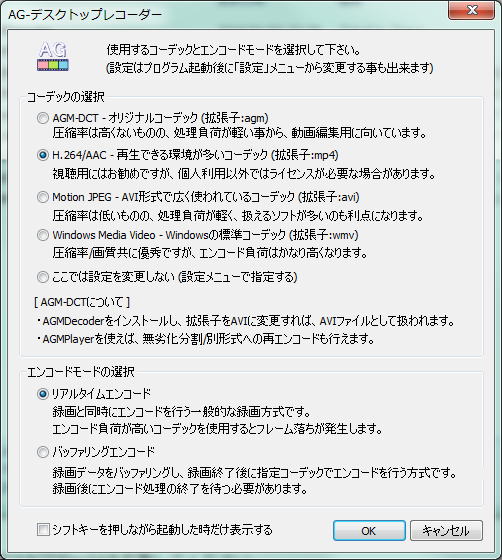
起動するとタスクバーの隠れているインジケータの所の横にいるので、
右クリックしてください。
(暫く操作しないとインジケータの所に入ります。)
右クリックするとこれが出ると思います。
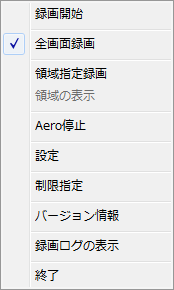
全画面で録画したい場合はそのまま「録画開始」、
部分的に録画したい場合は「領域指定録画」を押してください。
「領域指定録画」を押すと範囲を指定できます。

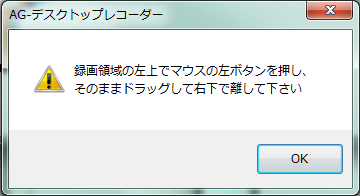
すると黄色い枠で指定できるのでマウスで指定してください。
ミスした場合はサイズ調整が出来るので調整してください。
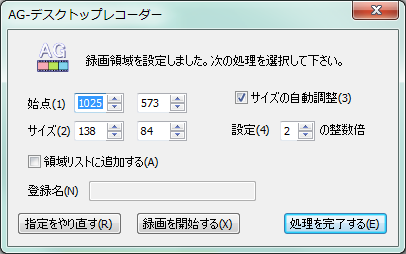
録画を開始するとデスクトップに「AGDRec」が生成されます。

録画中は開けません。
また、1つのタブを録画するというのはできません。
のでゲームを録画したりする場合はしっかり位置を固定してプレイしてください。
録画中は動きがやや鈍くなります。
録画を完了したい場合は「録画停止」を選択してください。
途中でミスをした場合はFree Video Editorがおすすめです。
これで簡単にカットできます。
これで大体のやり方はお分かりいただけたと思います。
なお、この動画をTwitterに上げる場合、互換性がないと弾かれてしまいます。
そこで互換性のあるmp4にするため、YouTubeを使います。
動画をそのままアップロードしてください。
とりあえず非公開設定にしてのアップをおすすめします。
アップが完了したらYoutube動画ダウンロードサイト、Offlibertyを使います。
Offliberty - evidence of offline life
私も使っていますが特にウイルスが出たことはないので安心して使ってください。
動画の長さと処理の時間は比例していますが、3分程度ならすぐできます。
これでVideoを選択すると、ダウンロードされます。
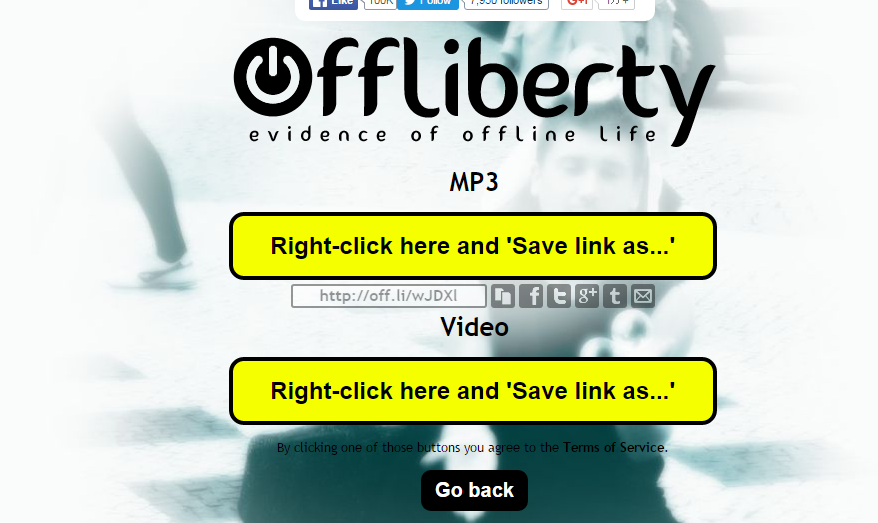
右クリックで好きなところにダウンロードされます。
あとはTwitterに上げるだけです。
何か質問があれば私のTwitterまでどうぞ。
それではまた。